Bob's Quick RU-Ready Mac Tips
By Bob Stepno (go to his home page)
Preamble: We usually cover all of this at the first class in a Mac lab, including setting up sidebar shortcuts, but I've put a lot of details here for those who add courses late, who are just very curious, or who want to be power users.
This page is for Microsoft Windows users who are new to the Macintosh OS-X operating system OR experienced Macintosh users new to the configuration of networked iMacs in Radford University's computer labs, including the School of Communication lab in Porterfield Hall room 173 and the hybrid lab in Young 123.
Show Me the Differences:
Here's a 5 minute video pointing out Windows/Mac differences.
Five essentials:
- Most Windows programs have Macintosh equivalents, but they use the keyboard differently. The Macintosh uses its Command key (next to the spacebar) for shortcuts that Windows assigns to the Control key. (On the Mac, it's Command-X to cut Command-C to copy, Command-V to paste, etc. -- instead of Control-X, etc.) [More below]
- Every Macintosh program has a main menu at the top of the screen, not at the top of each document window. Just closing a document window on a Mac does not close the program, even if it was the only document that program had open. The "Quit" command is on the program name's drop-down menu.
- The name of the "front" program is always shown at the top of the screen next to the bitten-apple icon. To choose between already-running programs, just click in one of its open windows, or its icon in the Dock -- or hold down the Command key while you press the Tab key to tab to the program you want. [More below]
- Every program's main menu -- including the Finder (the OS-X "desktop") -- has a "Help" item. The current program's name, linked to its support documents, is beneath a general "Search" entry field. From the Finder's Help menu, choose "Help Center" for information on a wide range of topics, including "Help for all your Apps" at the bottom of the list.
- If your mouse behaves as if it has only one button, hold down the Control key while you click the mouse to see the "right button" menu. (Then choose System Preferences from the Apple menu to reset your mouse buttons.) [More below]
Macs at Radford
Radford's campus network "Technical Knowledge Base" has some Macintosh tutorials and fact sheets, including Mac H-drive procedures.
Note in the fine print at the end of that H-drive page there's a link to "Download the VPN client for Macintosh," which is essential if you own your own Mac and want to mount your H-drive from off-campus. What neither page tells you is how to run the VPN (Virtual Private Network) client. For that see How to use the Cisco Secure Mobiity CLient VPN. It's illustrated with pictures of the Windows version of the program, but they work the same way. The VPN server address (webvpn.radford.edu) is the important part.
If you are a PC or Mac user and have never read the H-drive fact sheets, do it now: H-drives with MyRU and Windows
Getting a Mac to be a Mac:
The Young 123 classroom iMacs and those in some other Radford labs are configured to run Microsoft Windows as well as the Macintosh's OS-X operating system. To get from Windows to OS-X may require restarting the computer using the power switch, and holding down the "option/alt" key while the Mac restarts. If you insist on using Windows on an iMac, you also may want this chart of Macintosh/Windows keyboard differences, especially when searching for the PC's "Print Screen" key (F14 on the iMac).
Radford system problems
Tell the professor or School of Communications lab manager Chris Carter if you have any of these problems in the Porterfield 173 lab. Her office is a few doors up the hall. E-mail, cerobert@radford.edu (phone 540.831.6046)
Chris made a couple of screen videos that may help with lab and H-drive issues.
In fall semester 2011, Radford's iMac installation had a problem with a virus-scan program whose dialogue box refused to close. If that happens again, just drag the uncloseable window to an unused corner of the screen.
In fall semester 2012, we had a new problem: When a software upgrade was installed in August, the Porterfield Macs were setup to use each student's personal H-drive space to store internal system files -- which quickly filled students' H-drives and caused applications like Microsoft Word to crash or refuse to save documents for lack of space.
Even after the lab computers were reprogrammed, students still had to go into their H-drives to delete the unneeded system files in order to use their H-drive private storage or H-drive public_html website space.
And even after the files were deleted from the H-drive, the original lab Mac each student used at the beginning of the semester continued to have problems. Playing musical chairs with lab workstations isn't the most sophisticated technical solution, but it got us through the semester. That problem should be fixed by January.
(Call or visit the Help Desk and ask them to walk you through the "delete Macintosh library files" process if you still have that "no room on Drive H" problem, whether you are accessing the drive from a PC or a Mac.)
Eight Power-User Tips
Mac Tip #0: Spotlight is your friend.
If a program is not in the dock at the bottom of the screen, or if you misplace
a document, use the Spotlight magnifying glass icon in the top right
corner of the screen to find it. Press Command
(marked with a cloverleaf
[![]() ]) and the spacebar to open Spotlight without even touching the mouse. Type the first few letters of a program or document name until you see it highlighted on the "Top Hit" line, then press Return -- or use the mouse or arrow keys to select the correct name.
]) and the spacebar to open Spotlight without even touching the mouse. Type the first few letters of a program or document name until you see it highlighted on the "Top Hit" line, then press Return -- or use the mouse or arrow keys to select the correct name.
Mac Tip #1: The Finder, preferences and your mouse.
The Finder: The home screen or desktop where you can open windows to "find" disk contents is called "The Finder." The top of the screen shows its main menu headings: An Apple in the left corner, followed by the words Finder, File, Edit, View, Go, Window and Help. When you run another program, such as the browser you are using to read this page, the Finder menu is replaced by that program's main menu. The browser menu probably still starts with File, Edit and View, and that's true of many (but not all) programs.
Unlike MS Windows, which opens each program window with its own program menu, the Macintosh has only one main menu bar at the top of the screen. The Finder is always running in the background and you can switch to it at any time.
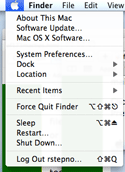 The Apple Menu is always present in the top left
corner. It includes the commands
Log Out [yourname] (use that at the end of class) and
System Preferences, where you'll find settings for the Mouse, Keyboard and more.
The Apple Menu is always present in the top left
corner. It includes the commands
Log Out [yourname] (use that at the end of class) and
System Preferences, where you'll find settings for the Mouse, Keyboard and more.
The Mouse: By default, the Mac may treat our "lab mice" as if they have only one big button. It takes about 10 seconds to turn on the right button from the System Preferences Mouse panel. The alternative is to hold down the Control (CTRL) key while clicking the mouse to bring up the "right button" commands.
To the right of the apple, the name of the current program appears in bold: "Finder," "Word," "Firefox," "Dreamweaver," etc. The rest of the menu headings (File, Edit, Help, etc.) are specific to that current program.
The drop-down menu on the program's name includes a "Preferences" item to set things like the startup page of Firefox or the spelling and "autocorrect" features in Microsoft Word. The Finder has its own Preferences menu, where you can set how folders and windows are displayed.
Mac Tip #2: PC and Mac keyboard differences
The Mac has a key that PCs don't have -- and
another with an alternate name. The new key is
called "Command," and is marked with a
cloverleaf [![]() ]
or, on some older keybords, an apple. A lot of shortcuts that use the "Control" key on a PC use the "Command" key on a Mac.
]
or, on some older keybords, an apple. A lot of shortcuts that use the "Control" key on a PC use the "Command" key on a Mac.
Why? Early IBM-PCs didn't have that extra key, so Microsoft and other companies writing software for both computers put shortcuts on the Control (CTRL) key in Windows, such as CTRL-X and CTRL-V instead of the Macintosh's Command-X to cut and Command-V to paste.
The "alt" key was originally called
"option" on the Macintosh, but usually has both names
on top; the Mac's shortcut lists represent the alt-option key with
an
icon
[![]() ], not with the
letters "alt."
], not with the
letters "alt."
Keyboard shortcuts are shown on each program's drop-down menus and in the help system. For more on keyboards, see Apple's chart of Windows keys, MyFirstMac.com, NewMacUser.com or Apple's Keyboard Shortcuts page.
Keyboard shortcut to switch between running programs: Hold down the Command key and tap the Tab key to list the programs that are running. Keep holding Command, and tap Tab to move to the program you want, then release both keys.
The numbered function keys (F9, F10, F11 etc.) have double functions -- one when pressed alone, another when pressed with the "fn" key. They can move windows out of the way to give a clear view of the desktop, a Mac feature called "Expose." See the "Keyboard" and "Expose & Spaces" System Preferences panels.
If a program appears to stall or "hang," spinning a rainbow-colored disc on screen, check all of its open windows for error messages; it may be waiting for you to click something. If you can't identify the problem, press Command-Option(Alt)-Escape(Esc) to get a list of running programs and "Force Quit" any one that is "not responding."
Mac Tip #3: Own Your Dock
 The Dock is a strip of shortcuts or "aliases" for programs, folders
and documents, usually at the bottom of the screen. The actual programs are in an "Applications" folder on
the hard drive. You can
move the Dock to the side of the screen or make it hide. Dock settings are on the
Apple menu and on a Systems Preferences panel.
The Dock is a strip of shortcuts or "aliases" for programs, folders
and documents, usually at the bottom of the screen. The actual programs are in an "Applications" folder on
the hard drive. You can
move the Dock to the side of the screen or make it hide. Dock settings are on the
Apple menu and on a Systems Preferences panel.
You can organize the dock: Drag icons to rearrange them, add programs or folders you use frequently. Reading top to bottom or left to right, the Dock's basic contents are:
- a shortcut to the Finder (the blue Mac face)
- shortcuts to programs you expect to use frequently & programs that are currently running (marked with a small white dot)
- a dividing mark (a gray dashed line)
- shortcuts to folders
- shortcuts to "collapsed" documents open in running programs
- The Trash
How-to:
- Add an item to the Dock by dragging its icon there from the Applications folder or any open Finder window. Programs go to the left (or above) the dividing line; folders or documents go to the right of it. Wait for the Dock to make room, then release the mouse button.
- To remove any icon, drag it out of the Dock and release the mouse. The shortcut icon will vanish in a puff of smoke. The actual program, folder or document remains in its storage place on the hard disk.
- Your H-drive space at RU appears as a folder or stack in the Dock, probably next to similar-looking Downloads and Documents folder icons. Point to each dock icon with the mouse to see its name. Your H-drive space's name is your your RU login ID, such as "rstepno."
- Note: Question marks in the dock indicate programs or folders that have been disabled or cannot be found. If a question mark ever replaces your H drive folder, or a program you need, that may be a sign of a network connection problem or some difficulty on that particular iMac. Report it to the instructor or the lab manager.
Mac Tip #4 Explore Applications
Put the Applications you use most often in your Dock, if they aren't already there. Either drag a program icon from the application folder to the dock, or double-click the application to run it, then CTRL-click (Right-click) its dock icon and choose "Keep in dock" from the options menu.
Adobe products have a folder with the same name as the application. Put the application in the dock, not the folder.
Unlike Microsoft Windows, the Macintosh operating system will keep a program running with no documents or windows open. To quit a program, click its name at the top of the screen and choose "Quit" from the drop-down menu or hold down Command and press "Q."
Reminder: You can use the "Spotlight" magnifying glass in the top right corner to find anything. Keyboard shortcut: Command-spacebar.
Mac Tip #5: Avoid "Where's my file?" Confusion in the Lab
![]() Summary: In our labs, Macintosh Finder windows and file-save or file-open dialogue
boxes will show you another folder with the same name as your H-drive: It is your
HOME folder on that Macintosh. You can recognize it by its
house-shaped HOME icon. That is the WRONG place to save your work.
Summary: In our labs, Macintosh Finder windows and file-save or file-open dialogue
boxes will show you another folder with the same name as your H-drive: It is your
HOME folder on that Macintosh. You can recognize it by its
house-shaped HOME icon. That is the WRONG place to save your work.
Your H-drive's icon is either a stack or folder in the Dock or a blue rectangle
with a white "network" of paper dolls.
Unlike Windows PCs, Macintoshes don't use "drive letters" to identify storage spaces; they just use names. The Porterfeld 173 Mac lab is setup to display your "H drive" space as a folder with your login name, located in the dock. It gets a standard folder/stack in the dockicon, not the HOME house or the standard "shared drive" icon, which looks like paper dolls on a hard drive..
If you mount your "H drive" space from the "Go:Connect to Server" menu using the SMB protocol, you will see a blue "drive" icon on your desktop or in the Finder window sidebar. It is identifiable as a "network" drive by the cute string of "connected" paper dolls.
To mount the "H drive" as a disk-drive icon on the desktop, choose "Connect to Server" from the Finder's "GO" menu. Use the address smb://homedir.radford.edu/users/LOGINNAME (replacing "LOGINNAME" with your RU login name).
So what's that folder with the house? The iMac's hard drive has a "Users" folder full of personal folders for everyone who logs into that iMac. When you are logged in, your personal folder displays a house="Home" icon. If the Users folder shows someone else's name on that icon, it means that person forgot to log out. (Log them out and log yourself in.)
Tell the Mac "Home" and your H-drive apart by their icons and contents.
- Your network file server H-drive folder contains your "public_html" folder.
- Your iMac home folder, represented
by that house (home) icon in the Finder view, contains automatically created
folders named "Applications",
"Desktop" and
"Documents", among others.
Tip: Don't use those folder names anywhere on your H-drive, and don't use "public_html" as a folder name on the iMac. - In our labs, your H-drive folder is usually presented in the Dock as a plain folder, but the Mac also can be set to display it as a "stack" of folder contents. Either way, hovering your mouse over the icon will reveal its name (your login name). Left-clicking on it will display some of its contents; Right-clicking on it will allow you to open it in the Finder or change how it displays.
- On a Macintosh outside our lab -- one that is not
setup to automatically mount your H-drive in
the Dock -- or if the automatic mounting fails, you can connect to the H-drive
server from the Finder's "Go" menu, using the address
smb://homedir.radford.edu/users/yourlogin(using your login name). - A mounted H-drive (like the one named "rstepno" on the right), memory stick (like the one named "STEPNO4")
or USB drive may be displayed as an "external drive" icon on the Finder
desktop and in the Finder's sidebar, depending on your Finder Preference settings.
Tip: NAME your USB flash drives with your name, and put contact information in a file named "contact this drive's owner" on the device. Put your e-mail and phone number on a paper label outside. - Note: Even though you have a local "home" folder on the iMac, make sure you put all of your work-in-progress in your H-drive or on a USB drive before you leave the lab. The lab administrator may have to erase or replace a machine between classes without warning, so do not store your only copy of anything on a lab computer.
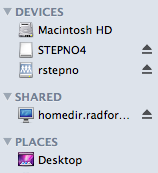
Mac Tip #6: Use sidebar aliases (shortcuts) for your H drive
Just as the Macintosh has a "Users" folder with a list of users of that Mac, the Radford shared server has a directory full of personal folders for all the network users -- more than 30,000 folders! If your Macintosh attempts to list all of the folders in "homedir.radford..." to find yours and save or open a document, it will slow to a crawl.
So, to simplify opening and saving H-drive files from within Macintosh programs, put shortcuts to your personal H-drive folders in the Finder's Sidebar "Favorites" list.
The Sidebar is the left column of any Finder file display and the expanded version of any Macintosh "Open..." or "Save As:" display. (Click the triangle to the right of any program's "Save As:" filename field to see the expanded view.) The Macintosh HD (hard drive), major folders, and any attached USB drives or file servers will appear on the sidebar list. You also can add a shortcut to any folder, following the steps below.
(You will have to repeat this process on any Macintosh you use in the lab. The steps below assume your H-drive appears in the dock in a lab like Porterfield 173. No H-drive icon in the dock? Scroll down a few paragraphs for a special note.)
- To place an H-drive (yourname) shortcut in the sidebar, do this:
- Right-click (control-click) the H-drive icon in the dock.
- Choose "Open in finder" at the end of the file list.
- Notice the open finder window shows your login name at the top, next to a small blue folder icon in the top windowframe.
- Point the mouse at that small blue folder icon, hold down the left button, and drag the icon to the sidebar, positioning it at the bottom of the list of icons -- but DO NOT release the button until the pointer turns to a thin blue line, like the one shown for the "226" folder in the image on the right. (If you release while the pointer is a large blue oval around another icon, the Mac will try to copy, move or open the contents of the file or folder instead of just making a shortcut to it.)
- To place a course-folder icon in the sidebar, the process is even simpler: Open your H-drive folder, point to any course-folder icon in its file list, and drag that icon into position in the sidebar. Release the mouse button when the pointer turns to a thin blue line.
-
Suggestions:
- For Web Production classes, make a shortcut to the "public_html" folder or to specific course or project folders (coms226 or coms326).
- For news-writing drafts, notes, or other work you aren't publishing on the Web, make a work folder in the non-public part of your H-drive, and put a shortcut to that private folder in the sidebar. The "File Open" and "File Save" windows in Microsoft Word, Dreamweaver, Photoshop or other programs will be able to find it there.
- Working directly in network folders is best suited
to small files, such as plain text documents, HTML pages and small images.
Video editors and Photoshop will open and save large files more efficiently using a local disc rather than operating across the network to edit directly in server (H-drive) folders. You can save work-in-progress large files on the Macintosh desktop, in any of its local folders, or on a USB drive, then copy final compressed versions to the server with a simple drag-and-drop.
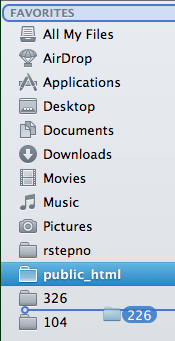
No H-drive in the dock?
If you are connecting from home or from a Mac that does not
pre-load your H-drive in the dock, follow these steps.
- Check the Finder Preferences menu to make sure it is set to show disks and servers on the desktop.
- From the Finder's "Go > Connect to Server" menu, use SMB protocol
to mount your H-drive on the Macintosh. The server's address is
smb://homedir.radford.edu/users/jbrown-- replace "jbrown" with your login name. 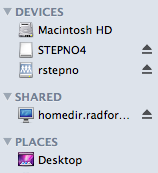 With some versions of
the Mac operating system, a blue H-drive icon with the word "Users"
-- or your login name -- represented
your server space on the desktop or the "Shared" or
"Devices" list of the sidebar. (The blue-and-white
"paper dolls"
icon indicated a networked server space, not a Macintosh folder.)
In 2013, when I connect from my laptop with VPN and a new version of
the Mac operating system,
the sidebar "Shared" section shows a computer-monitor-shaped
icon and the address homedir.radford.edu
to indicate the server
and the desktop shows the blue dancing-dolls icon with the word Home.
We'll have to check the latest software upgrade in the lab at the
start of the Spring 2013 semester.
With some versions of
the Mac operating system, a blue H-drive icon with the word "Users"
-- or your login name -- represented
your server space on the desktop or the "Shared" or
"Devices" list of the sidebar. (The blue-and-white
"paper dolls"
icon indicated a networked server space, not a Macintosh folder.)
In 2013, when I connect from my laptop with VPN and a new version of
the Mac operating system,
the sidebar "Shared" section shows a computer-monitor-shaped
icon and the address homedir.radford.edu
to indicate the server
and the desktop shows the blue dancing-dolls icon with the word Home.
We'll have to check the latest software upgrade in the lab at the
start of the Spring 2013 semester.
Mac Tip #7 Practice Good Housekeeping: Protect your work
Do NOT use the lab iMac to save your work. Even though there's a folder with your name on it, machines may be erased after class without notice.
Have at least two copies of everything. (For one, e-mail yourself a copy. A Google or Yahoo e-mail account provides plenty of free space to store things without cluttering your RU account.)
On the file server, take control of your "H drive" space by organizing it into semester folders and course folders and using clear, specific file names.
Use the "public_html" folder ONLY for work that you want friends, faculty members, family and future employers to be able to see or download. DO NOT put anything personal or "unfinished" in your public_html folder.
Make backup copies of all your work on clearly named storage devices.
Both Windows and Macintosh operating systems allow you to make compressed ("zipped") copies of a folder; making a dated weekly zip file of your project folder would be "suspenders and a belt" protection.
- USB flash drive or "memory sticks," the fastest method for classroom use.
- SD memory cards -- the same kind you use in digital cameras, with a cheap USB adapter.
- CDs and DVDs (cheap, but time-consuming).
- USB or Firewire "external hard drives." (More expensive and fragile, but huge capacity.)
updated Jan. 19, 2013