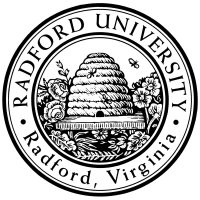

| ITEC 345 |
| 2013fall |
| ibarland |
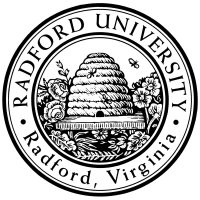 |
 |
|
home—lects—hws
D2L—breeze (snow day)
For hw07, you and your teammates (up to 3 on a team) will harden a Windows machine which starts off with several security flaws. The initially-weak machine won't be a lab machine or your own laptop; we will provide you with a virtual machine to connect to.
You can only work on this homework
 Be sure to download version 4.1 (not v5.0), via
the pull-down menu in the upper-left.
Be sure to download version 4.1 (not v5.0), via
the pull-down menu in the upper-left.
When you click Login, you might see the following message:

If you are using the Thinappd client, you will see a screen that contains an icon “Inventory”; Click that.
You should now be looking at a screen with the ever-so-friendly message:


 Select “I copied it” and press OK.
Don’t worry, I won’t report you to the Honors council
for this candid admission.
Select “I copied it” and press OK.
Don’t worry, I won’t report you to the Honors council
for this candid admission.
The console tab is kinda small (already embedded in a pane which is embedded in a window).
I suggest you pull the console into its own window, as follows:
Near the (above your team/machine-name, and below the green "play" button),
you'll see an icon of a terminal with a tiny green arrow
("Launch Virtual Machine Console").

| Team name | userID |
|---|---|
| team01 | amatisans |
| team02 | aschrantz |
| team03 | awilson8 |
| team04 | bbyrne5 |
| team05 | bhollingswort |
| team06 | bzepp |
| team07 | cbnewland |
| team08 | ccorriere |
| team09 | cdrzal2 |
| team10 | cguske |
| team11 | cmays2 |
| team12 | cshunting |
| team13 | cstinson2 |
| team14 | dcapezzuto |
| team15 | derice |
| team16 | dparedes |
| team17 | drobinson2 |
| team18 | dtalari |
| team19 | dykim |
| team20 | eashenden |
| team21 | ebartocci |
| team22 | ekasper |
| team23 | ereinharz |
| team24 | hprice11 |
| team25 | jarnold9 |
| team26 | jashley2 |
| team27 | jgray1 |
| team28 | jhairston |
| team29 | jhollingswort |
| team30 | jlcallands |
| team31 | jmoles1 |
| team32 | jpine |
| team33 | jprice5 |
| team34 | jrobbins2 |
| team35 | jrodrigue43 |
| team36 | jthomas7 |
| team37 | klincoln2 |
| team38 | kmclaurine |
| team39 | mcollins8 |
| team40 | mkiyfes |
| team41 | mtesterman |
| team42 | nnorman2 |
| team43 | nnparsons |
| team44 | sashley2 |
| team45 | smayhew3 |
| team46 | tbanderso |
| team47 | wkinard |
| team48 | wstjohn |
| team49 | wweston |
You can still log on to 'Security Student' account, even if it's not listed on the login screen -- you just need to send a "ctrl-alt-del" to the VM. (DON'T just press ctrl-alt-del directly -- that will reboot *your* windows machine client, not the VM over on 137.45.192.187.)
Go to VM > Guest > Send Ctrl-Alt-del. (If you didn't do the 'launch console' bit, then look under the menu 'Inventory', and then follow the same sub-menus.) This will bring up a login window where you can enter the user-name, as well as the password.
↩home—lects—hws
D2L—breeze (snow day)
| ©2013, Ian Barland, Radford University Last modified 2013.Nov.19 (Tue) |
Please mail any suggestions (incl. typos, broken links) to ibarland |
 |